Registered Members can save, edit, share and print maps and hill profiles for their routes.
| Saving favourite map locations | To make it quicker to locate places where you regularly want to map routes, you can save favourite locations by clicking on the Save Location button at the top of the map. You need to be logged in to do this. You can then select favourite locations using the Locate button. You can also change your default map location in the same way. To delete or rename Locations select My Locations from the Routes and Races menu. |
| Maps not displaying properly | Occassionally this may happen if the mapping files cannot be downloaded to your computer or have become corrupt for some reason. This can normally be fixed by refreshing the page, closing and restarting your browser or restarting your router. For further help click here (opens in a new window). |
| Cursor dissapears over the map | When you move your mouse over the map, the cursor is changed to a cross-hair shape to make it easier to plot points accurately. If the cursor dissapears, it is possible that this cursor icon is missing from your computer under your current 'Mouse Scheme'. Try changing the Mouse Scheme - select Mouse from the Windows Control Panel, select the Pointers tab and then choose another Scheme from the list (e.g. Windows Default) |
| Increase the size of the map window | Click on the Maximise Map button on the right-hand edge of the map. When the map is maximised, the Control Panel functions will be available via a toolbar at the top of the map. Move your mouse over the toolbar icons to find out what they do. |
| Key to OpenStreetMap Cycle Maps | 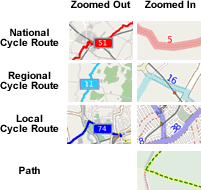 These maps have been put together using open source mapping to highlight cycle paths and routes. They can often provide better detail for offroad mapping of runs and cycle rides than other sources but may be incomplete in some areas as the maps are still under construction. These maps have been put together using open source mapping to highlight cycle paths and routes. They can often provide better detail for offroad mapping of runs and cycle rides than other sources but may be incomplete in some areas as the maps are still under construction. |
| Insert a new section in the middle of the route | Change the Edit Mode in Step 3 to Insert, click on the point just before the new section to insert extra points, and then drag them to where you need them. |
| Add an extension to a Saved Route | Select the Saved Route you want to edit and then simply continue drawing. New points will be automatically added to the end of the route. You can save the extended route with a new name. |
| Delete short sections of the route | Change the Edit Mode in Step 3 to Delete and click on individual points to delete them. |
| Delete long sections of the route |
Change the Edit Mode in Step 3 to Select, click on the start and end points of the section you want to delete and then click Delete. |
| Draw an simple out-and-back route | Draw the first half of the route and then click Retrace to retrace your steps back to the start. |
| Draw a 'frying-pan' shaped route (part out-and-back) | Draw the outward section of the route up to the point where you want to rejoin the route to return back to the start. Change the Edit Mode in Step 3 to Select and click on the point where you want to rejoin the route. Then click Retrace to retrace your steps back to the start from this point. |
| Draw a circular route that you run around more than once | Draw the route once then click Repeat and enter the number of times you want to run around it. |
| Draw a route with a repeated circular loop in the middle | Draw your route with just one lap of the circular loop. Then change the Edit Mode in Step 3 to Select, select the start and end points of the circular loop and click Repeat to repeat this section as many times as you wish. |
| Draw a road route | Tick the Snap to Roads box in the bottom right corner of the page - this will avoid the need to click at every turn along the road and will snap points to the nearest road when you drag them. Please note that if Snap to Roads is turned on you will not be able to draw a path across central reservations on dual-carriageways - please temporarily deactivate it in these cases. |
| Finish a route exactly where you started | Click on the green start icon to draw a staight line from the end of the route back to the start point. |
| Draw a point exactly in the same place as another one to complete a loop | Click on the map to draw a new point next to the existing one and then drag it to the same place. |
| Hide the milemarkers if they get in the way of drawing | Untick the Show Milemarkers box in the bottom right-hand corner of the page. |
| Measure part of a route you've already drawn | Change the Edit Mode in Step 3 to Select, click on the start and end points of the section you want to measure. The length of the selected section will be displayed at the bottom of the map. |
Saving location...
Loading....please wait
| GOOD RUN GUIDE ROUTE MEASURER |
||||||||||||
|
||||||||||||
| ||||||||||||
 Good Run Guide - The UK's Leading Independent Running Website
Good Run Guide - The UK's Leading Independent Running Website